Face à des besoins croissants en puissance de calcul et en stockage, les solutions traditionnelles montrent rapidement leurs limites. Migrer vers le cloud devient dès lors incontournable pour de nombreuses organisations. Parmi les multiples offres disponibles sur le marché, Google Cloud Platform se distingue par la maturité de ses services et l’étendue de son infrastructure mondiale. Découvrez dans cet article comment créer en quelques clics votre propre espace cloud chez Google. Nous passerons en revue étape par étape le processus de configuration d’un compte, le paramétrage de la facturation et le lancement de machines virtuelles. Au terme de ce tutoriel, vous disposerez des bases solides pour démarrer vos premiers projets cloud et explorer plus en détail les fonctionnalités de la plateforme. Suivez le guide !
Créer un compte Google Cloud Platform
Pour commencer à utiliser Google Cloud Platform, la première étape consiste à créer un compte. Voici la marche à suivre :
- Rendez-vous sur la page d’accueil de Google Cloud Platform à l’adresse https://console.cloud.google.com.
- Cliquez sur le bouton « Commencer gratuitement ».
- Vous arrivez alors sur un formulaire pour renseigner vos informations personnelles :
- Votre adresse email
- Votre pays de résidence
- Votre numéro de téléphone
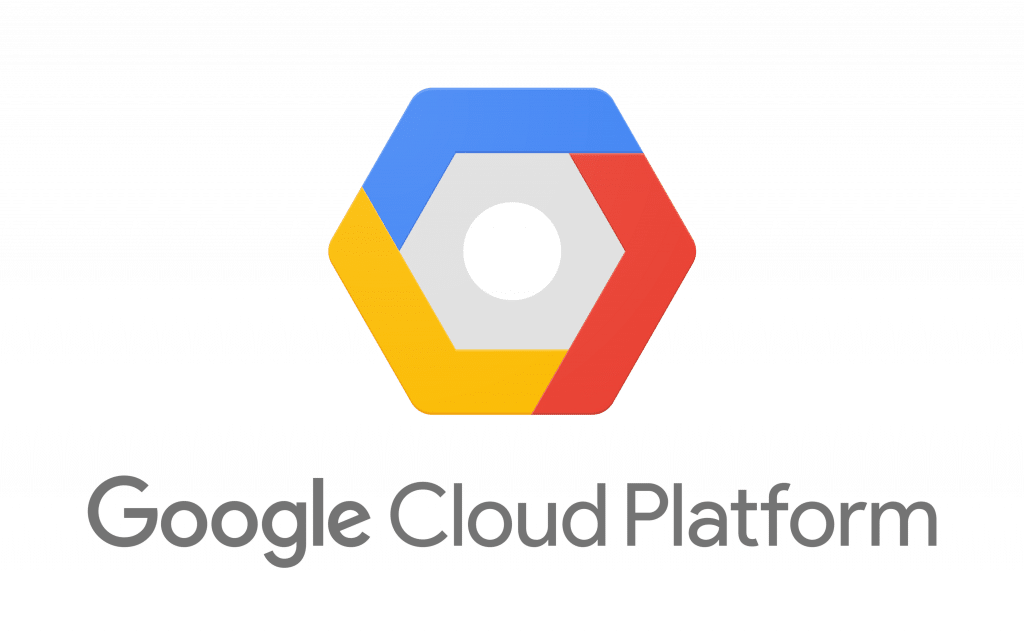
- Acceptez les conditions générales d’utilisation en cochant la case.
- Indiquez vos informations de paiement avec votre carte bancaire. Cette étape est obligatoire pour pouvoir lancer des instances payantes par la suite, mais la carte ne sera pas débitée pendant la période d’essai gratuite.
- Choisissez soit de créer un nouveau projet, soit d’utiliser le projet par défaut qui vous est attribué. Le projet vous permettra d’organiser vos différentes ressources cloud.
- Patientez quelques instants pendant que votre compte est configuré.
- Vous recevrez un email de confirmation lorsque votre compte sera activé. Vous pouvez alors vous connecter à la console d’administration en entrant vos identifiants Google.
- Depuis le tableau de bord, vous pouvez vérifier que votre compte est bien actif et commencer à utiliser Google Cloud Platform !
Configurer les paramètres de facturation
Une fois votre compte Google Cloud Platform opérationnel, il est important de configurer correctement les paramètres de facturation afin d’éviter toute mauvaise surprise.
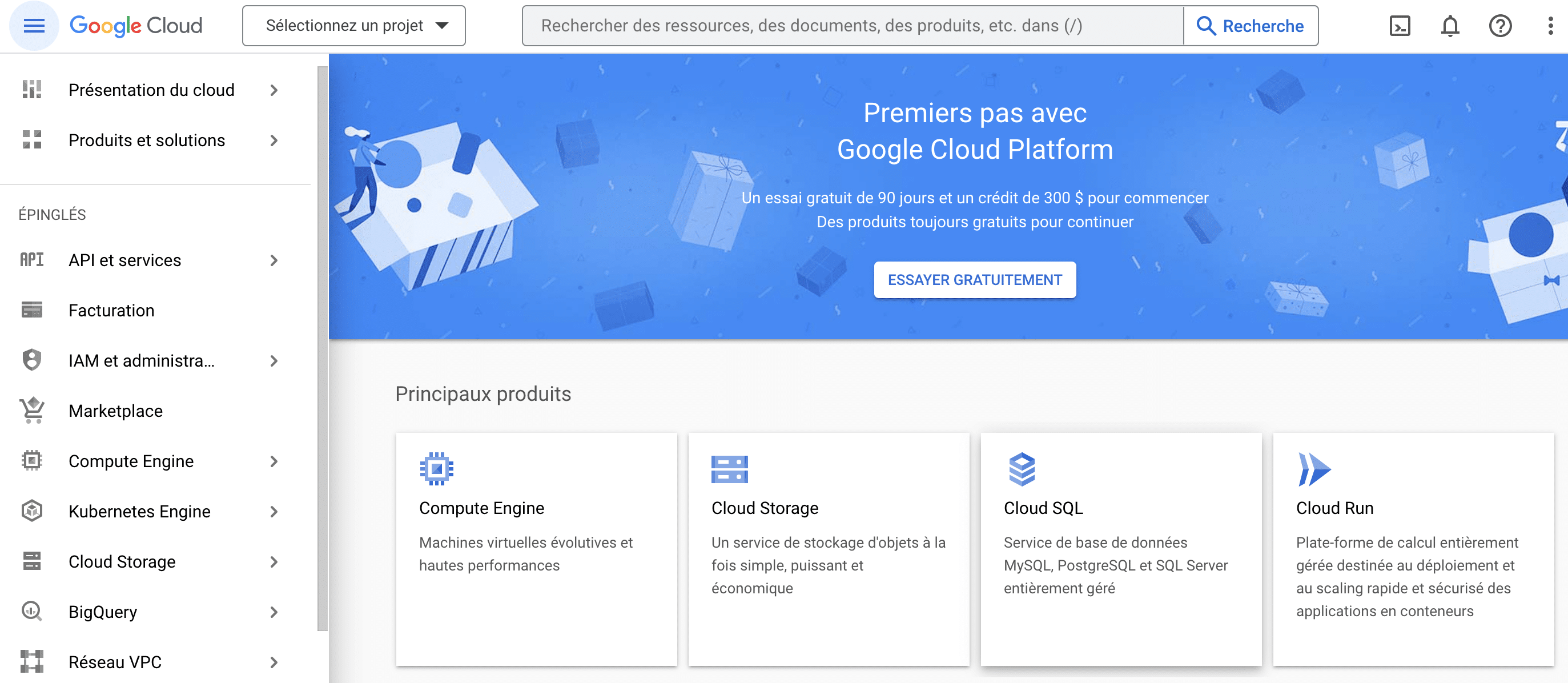
Voici les étapes à suivre :
- Rendez-vous dans la section « Facturation » de la console d’administration.
- Prenez connaissance du modèle de facturation à l’utilisation : vous ne payez que pour les ressources cloud réellement consommées, à la minute près.
- Pour estimer vos futurs coûts, vous pouvez utiliser le calculateur de prix intégré. Entrez les caractéristiques de vos instances pour obtenir une approximation du coût horaire et mensuel.
- Dans la section « Budget et alertes », définissez une alerte de budget afin d’être notifié par email en cas de dépassement d’un certain montant mensuel.
- Vous pouvez également fixer un plafond maximal de dépenses, au-delà duquel vos ressources cloud seront automatiquement interrompues.
- Si vous prévoyez de consommer davantage que le crédit de 300$ offert pendant l’essai gratuit, pensez à ajouter un moyen de paiement valide tel qu’une carte bancaire.
- Enfin, passez en revue régulièrement vos factures émises chaque mois afin de détecter toute anomalie.
Avec ces quelques réglages, vous pouvez utiliser Google Cloud en toute sérénité sans risque de mauvaise surprise concernant vos coûts.
Lancer des machines virtuelles
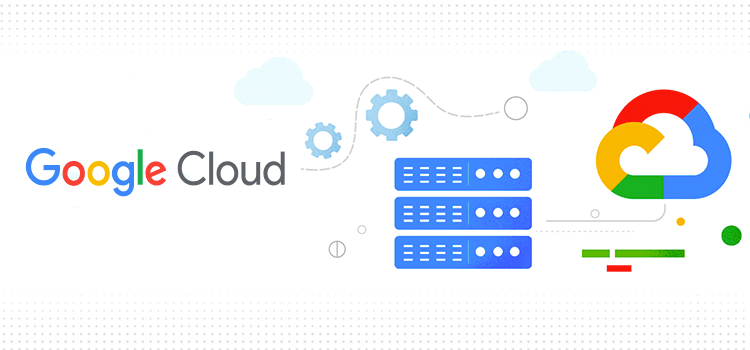
Une fois votre compte configuré, vous pouvez commencer à créer vos premiers services cloud. L’une des fonctionnalités phares de Google Cloud Platform est le service de machines virtuelles Compute Engine. Voici comment lancer votre premier serveur virtuel :
- Dans le menu de navigation, sélectionnez « Compute Engine » puis « Instances de VM ».
- Cliquez sur le bouton « Créer une instance ».
- Choisissez la région cloud où vous souhaitez héberger votre VM. Privilégiez une zone proche géographiquement pour minimiser la latence.
- Sélectionnez la machine virtuelle avec la configuration voulue : nombre de vCPUs, mémoire RAM, espace disque. Vous pouvez laisser les paramètres par défaut pour un usage basique.
- Choisissez le système d’exploitation à déployer sur la VM : Debian, CentOS, Windows Server, etc.
- Laissez les paramètres réseau par défaut pour le moment. Votre VM obtient une adresse IP et un nom d’hôte automatiques.
- Cliquez enfin sur « Créer » pour lancer le déploiement de votre instance.
- Au bout de quelques minutes, votre machine virtuelle est opérationnelle. Vous pouvez vous y connecter en SSH avec les identifiants fournis.
- Depuis la console, vous pouvez à tout moment arrêter, redémarrer ou supprimer vos instances.
Avec ces quelques manipulations, vous disposez de votre premier serveur virtuel chez Google ! Vous pouvez maintenant installer vos applications et déployer vos projets en toute simplicité.
Conclusion
En suivant ce tutoriel étape par étape, vous avez pu créer votre compte cloud chez Google et configurer vos premiers services virtuels. Nous avons vu comment s’inscrire sur la plateforme, paramétrer la facturation, et lancer des machines virtuelles de manière simple et intuitive. Bien que nous n’ayons fait qu’effleurer les possibilités de Google Cloud Platform, vous disposez maintenant de toutes les clés pour commencer à l’utiliser sur vos propres projets. Google Cloud met à votre disposition une infrastructure cloud robuste et évolutive pour déployer vos applications. À vous désormais d’explorer plus en détails les nombreux autres services proposés : bases de données, analyses de données, machine learning, etc.
Soyez toutefois vigilants sur la maîtrise de vos coûts dans cette phase de découverte. Fixez des alertes pour éviter toute mauvaise surprise. Vous pourrez ensuite développer en toute confiance vos applications métier, sites web ou solutions d’infrastructure sur Google Cloud.

